Git Sync Plugin Configuration
3.1 Tap the "Setup Git Sync Plugin" link
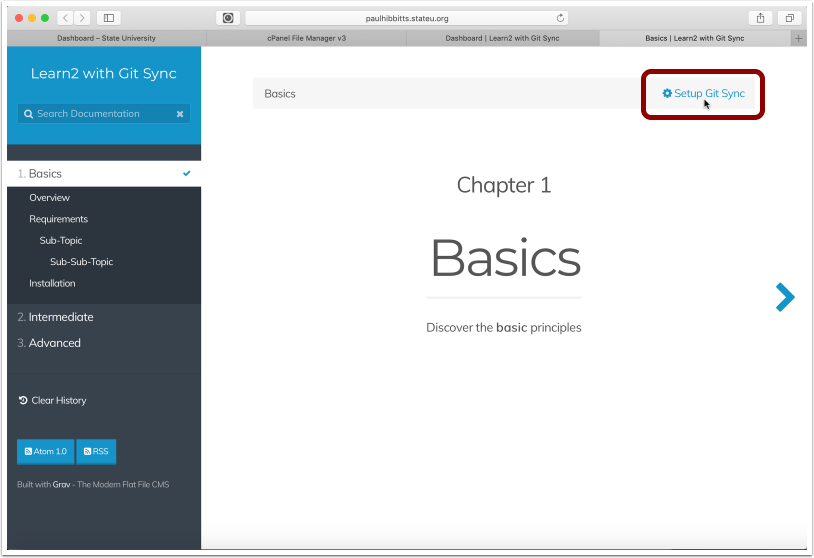
3.2 Tap the "Next" button
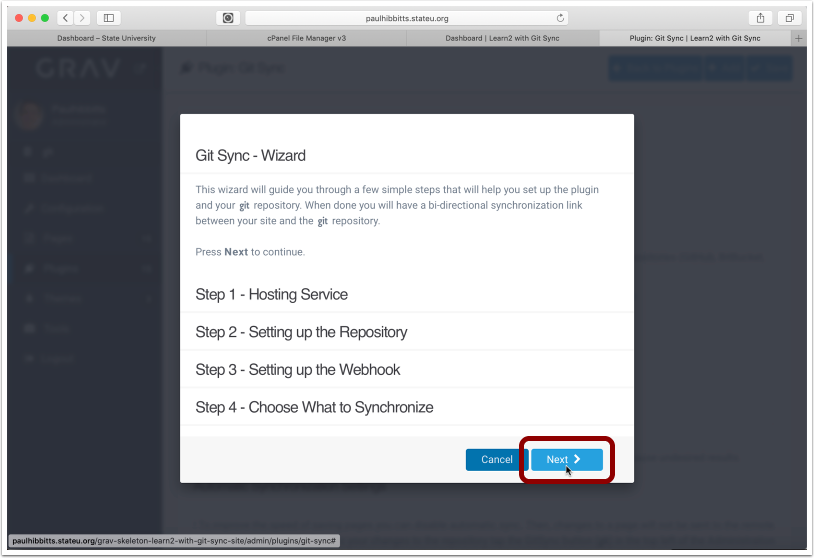
3.3 Choose the Git service and enter your username and password for it
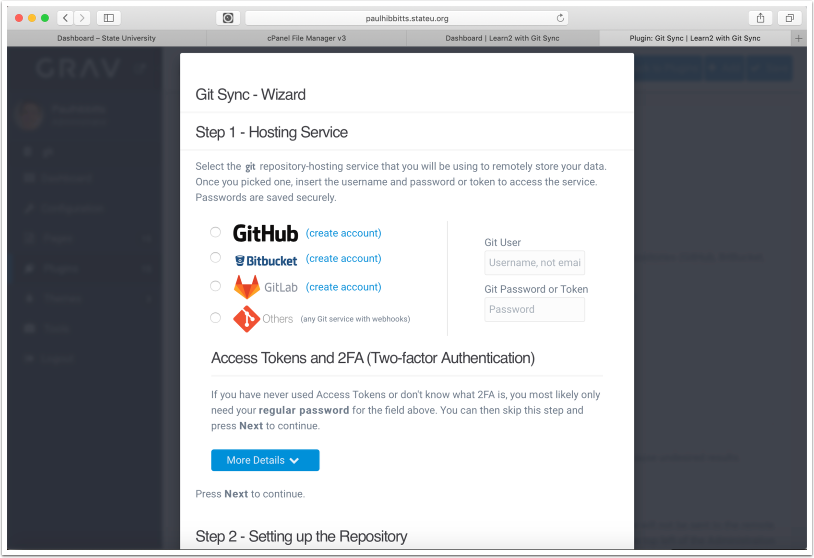
3.4 Scroll down (if needed) and Tap the "Next" button

3.5 Before continuing, you will need to create a repository on your Git service.
If you have already created a Git repository (with at least one commit, for example a ReadMe file) you may skip to step 3.10
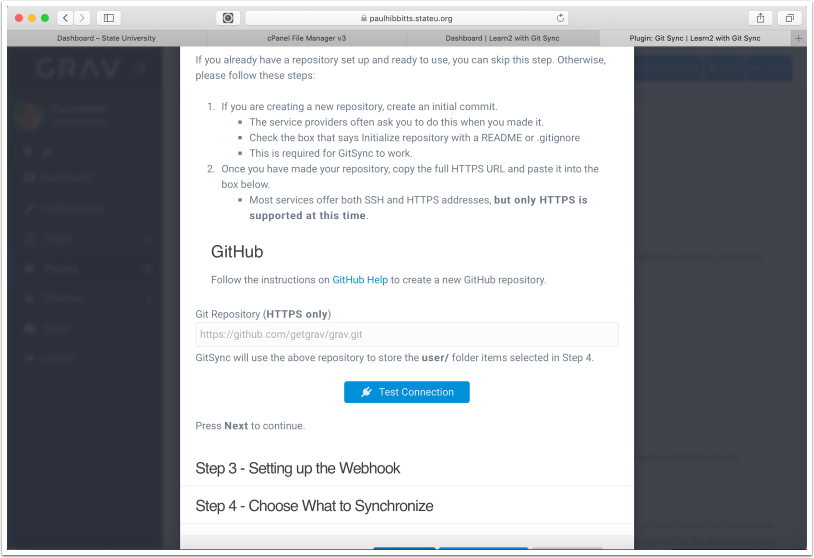
3.6 Create a new repository in your chosen Git service (GitHub example shown)
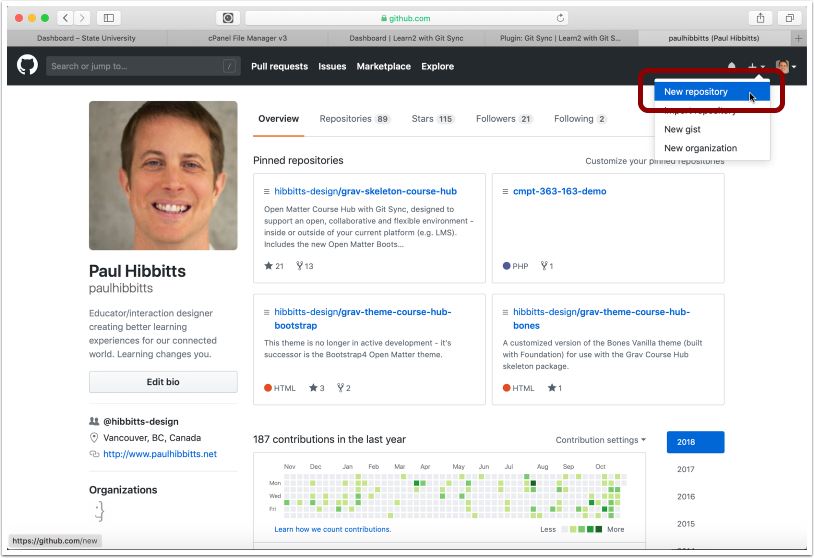
With GitHub's recent change of repository default branches being named 'main' instead of 'master' the following work-around is needed until GitHub also addresses automatic default branch re-routing:
- Once you have created your new repo, create a new branch called 'Master'
- Set the default branch of the repo to this newly created 'Master' branch
3.7 Enter repository name
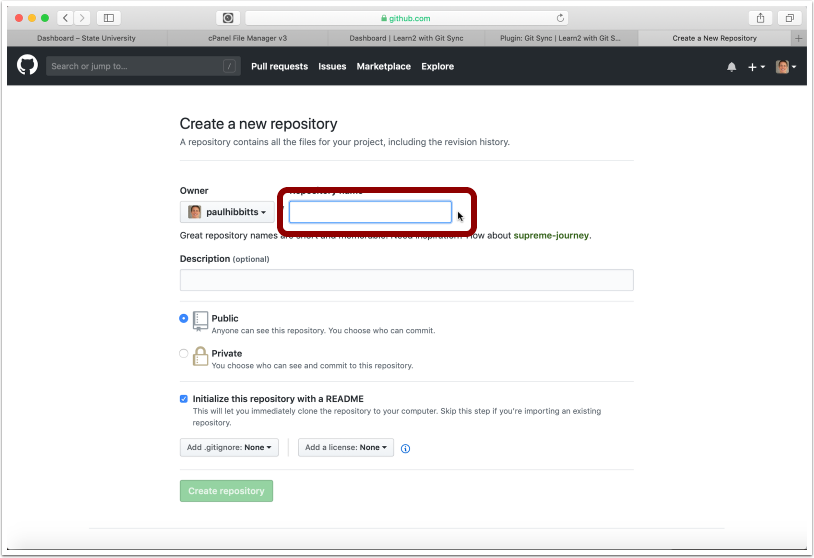
3.8 Choose to include a ReadMe file
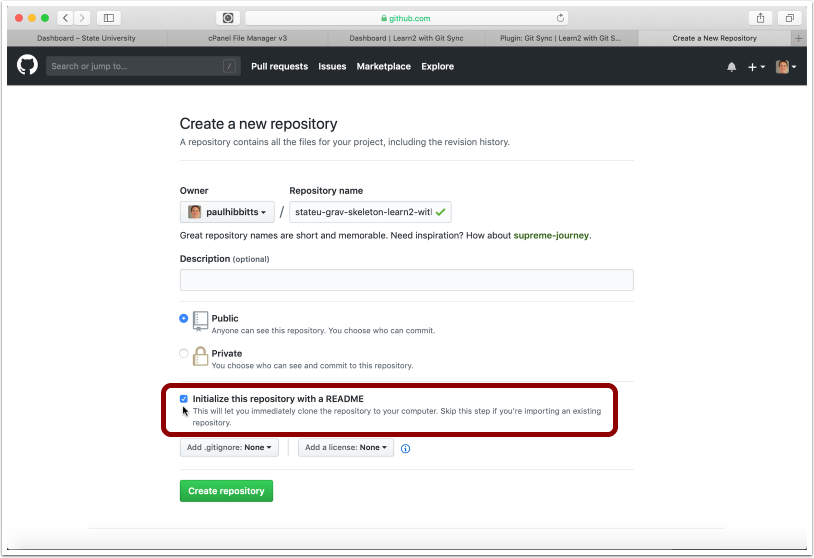
3.9 Create the new repository
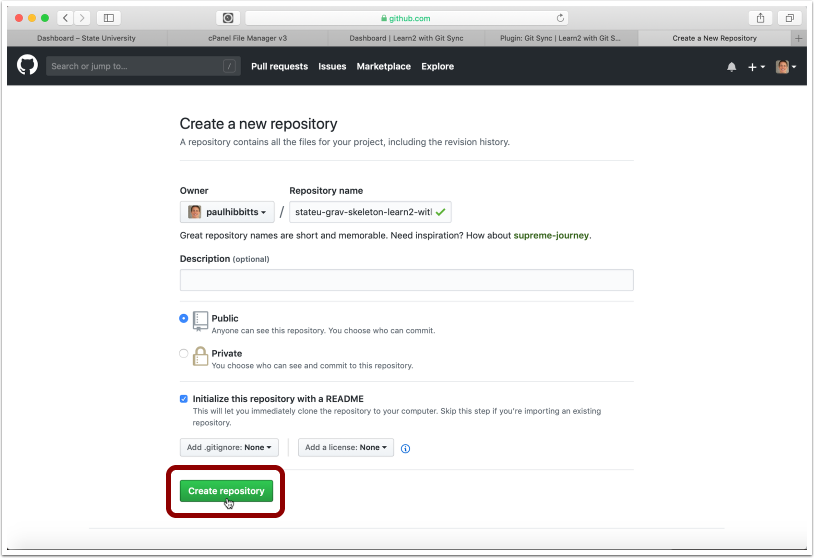
3.10 Copy the HTTPS URL of the repository to your clipboard
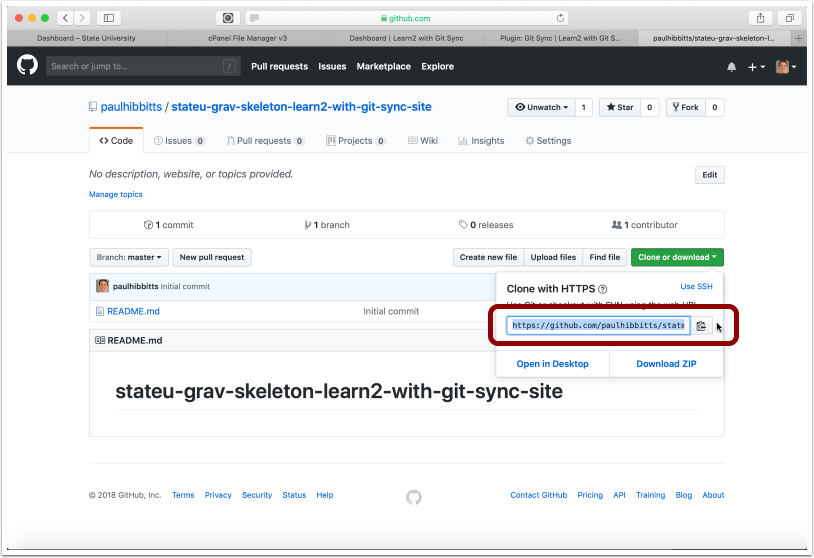
3.11 Paste the Git repository HTTPS URL into the "Git Repository" field and tap "Test Connection"

3.12 Tap the "Next" button
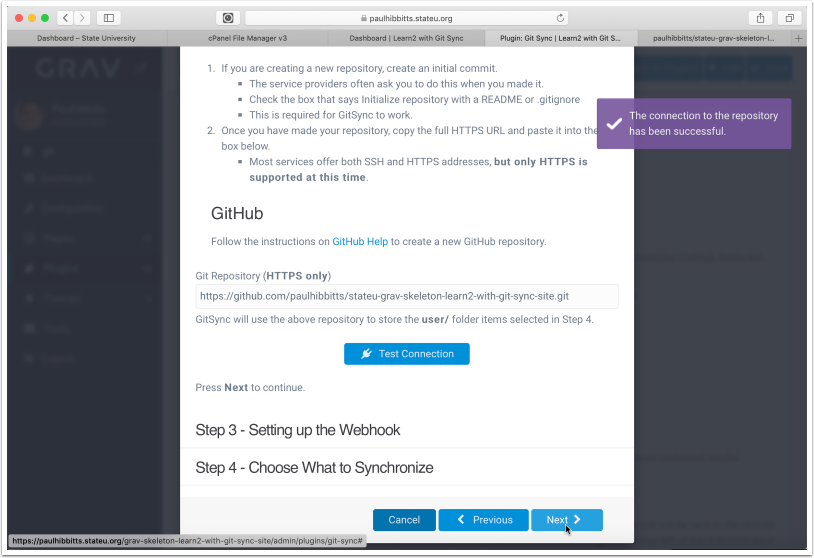
3.13 Select the displayed Webhook URL and copy it to your clipboard
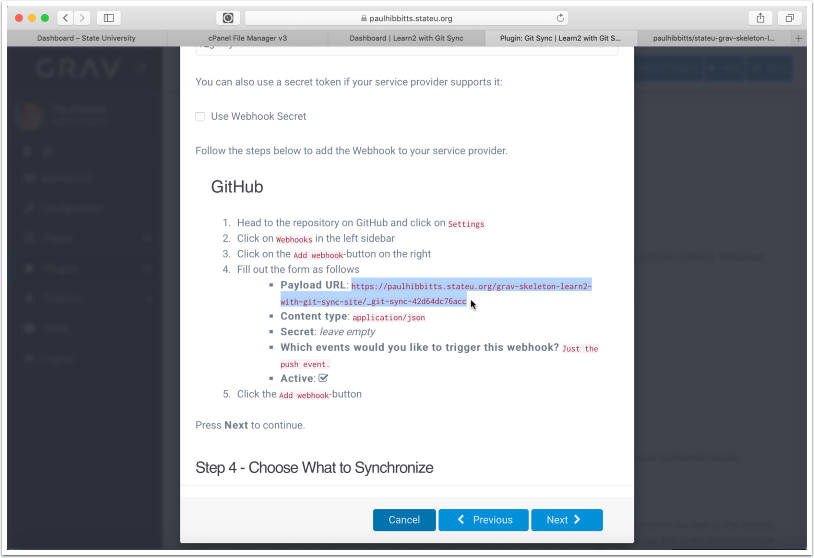
3.14 Add the Webhook to your Git repository settings, in GitHub tap "Settings"eu-grav-skeleton-learn2-with-git-sync-site
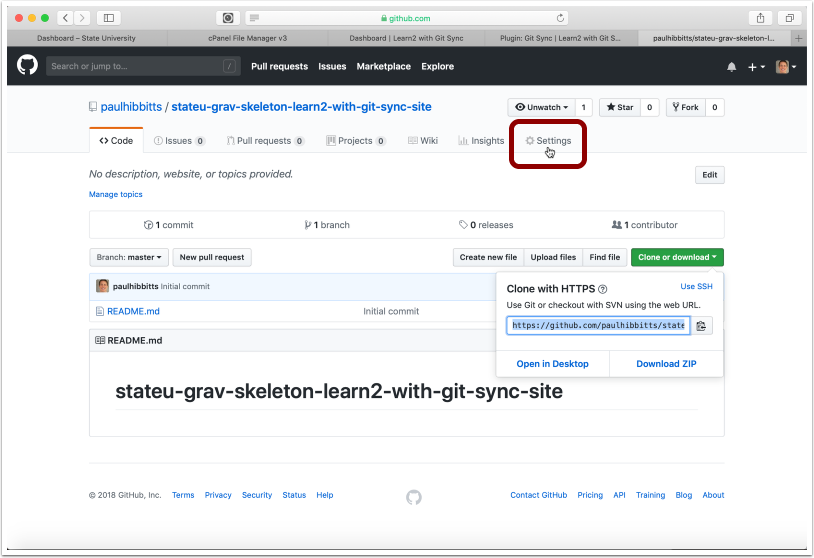
3.15 Tap "Webhooks"
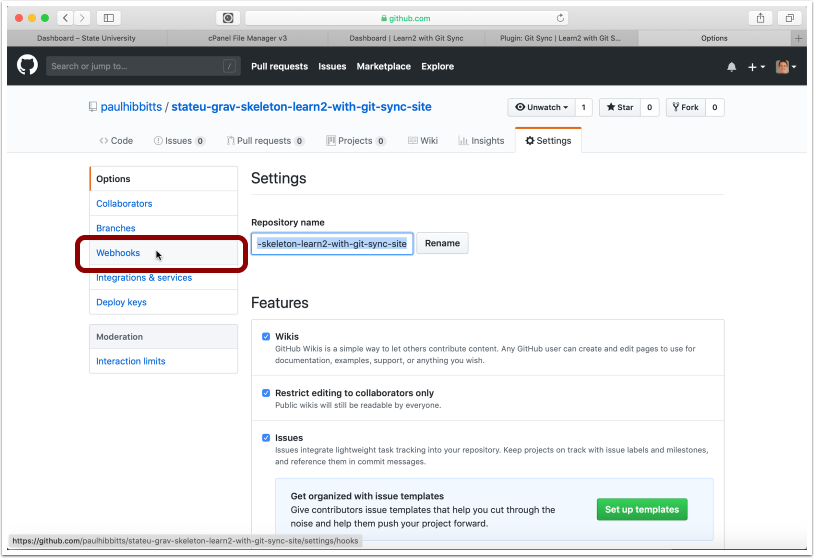
3.16 Tap "Add Webhook"
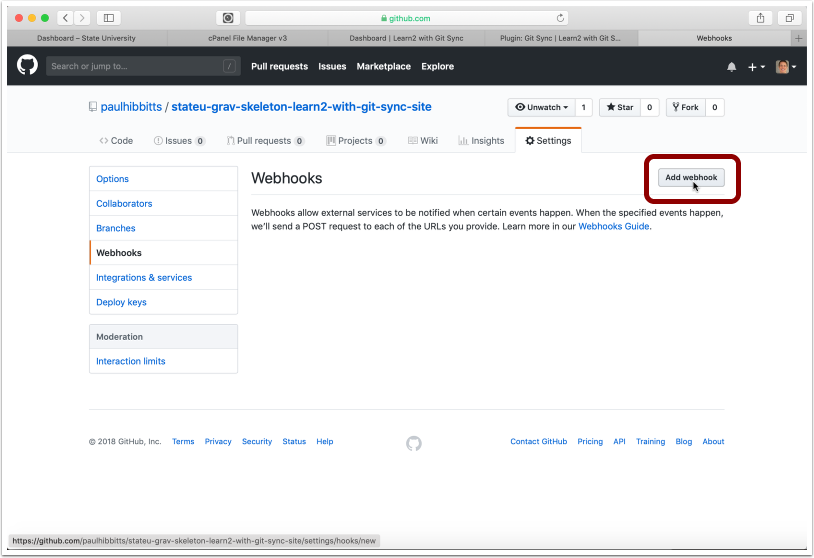
3.17 Paste the copied Learn2 with Git Sync Webhook URL into the "Payload URL" field

3.18 Scroll down, and tap "Webhook"
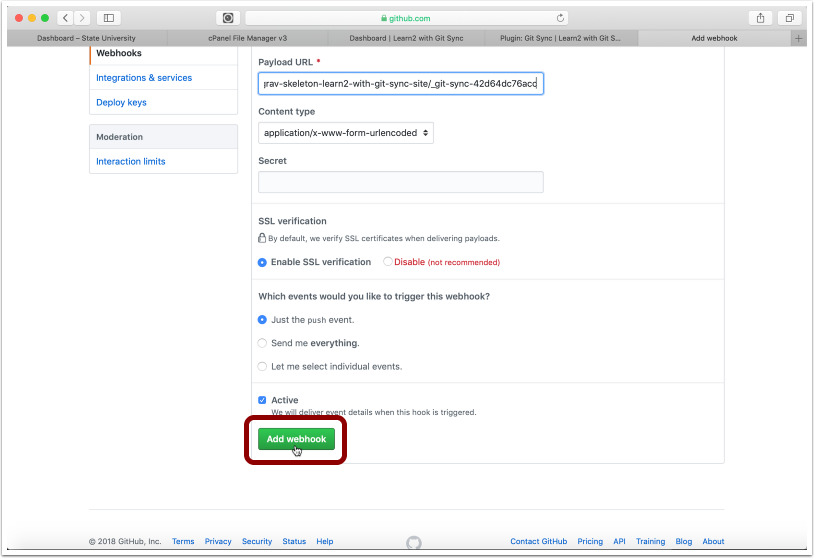
3.19 Once the new Webhook is displayed, return to your Learn2 with Git Sync site
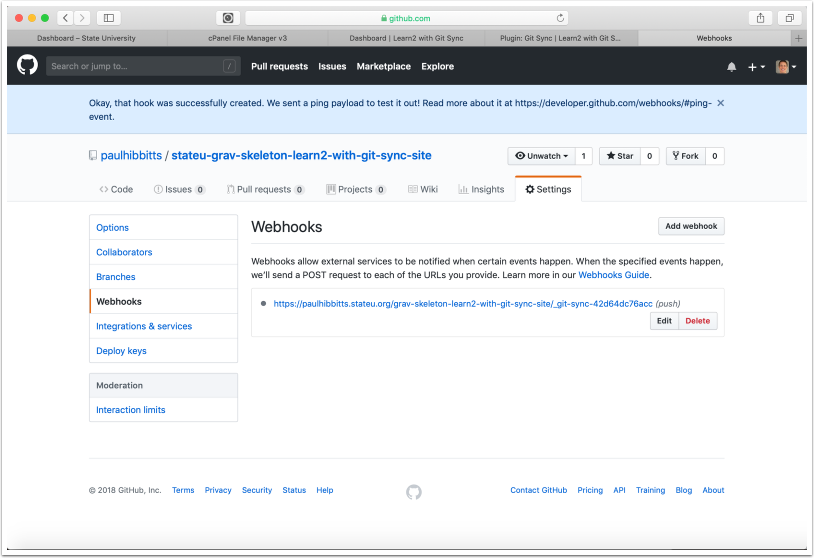
3.20 Tap the "Next" button
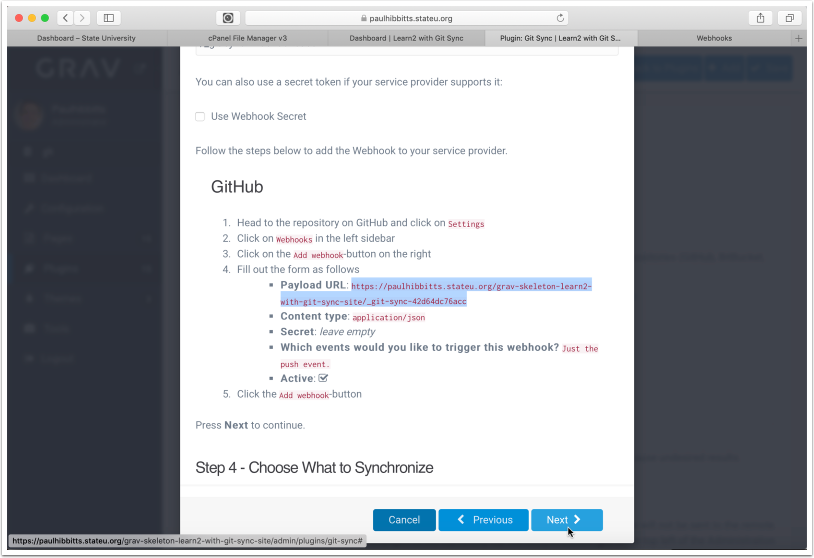
3.21 Tap the "Save" button
Note: you can also choose to sync other user folders here, and as well in the plugin configuration panel
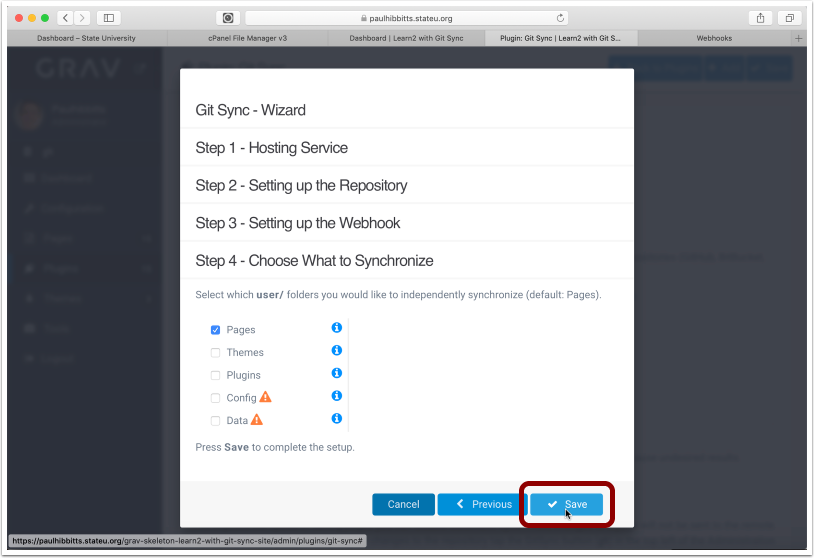
3.22 Tap the arrow-square button to once again preview the site
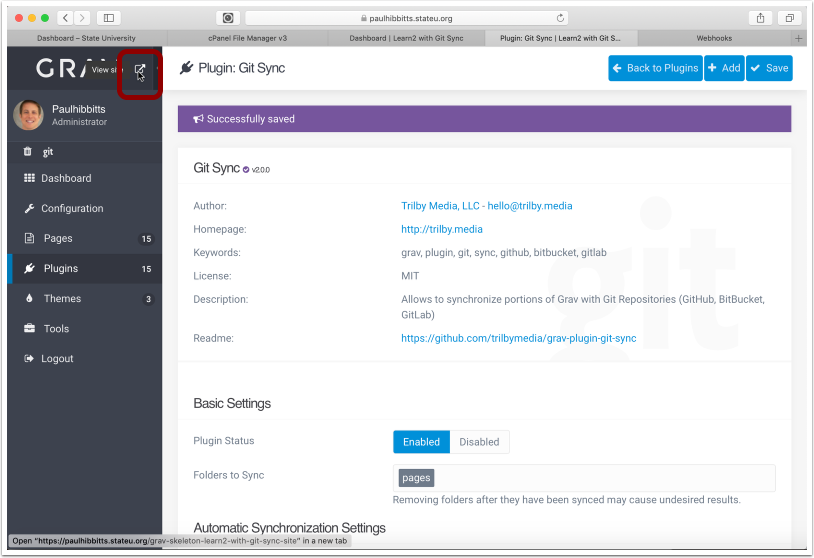
3.23 To test your Git Sync configuration, tap on the "Edit this Page" link
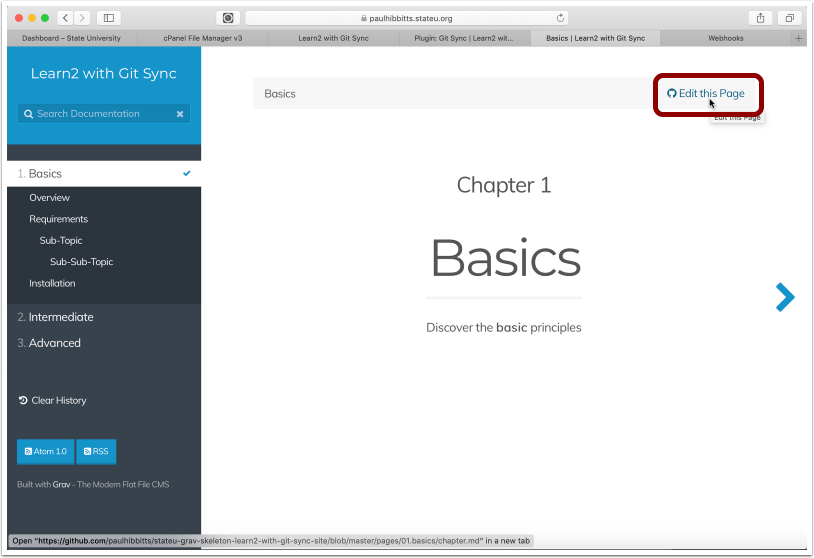
3.24 The current site page should now be displayed in GitHub
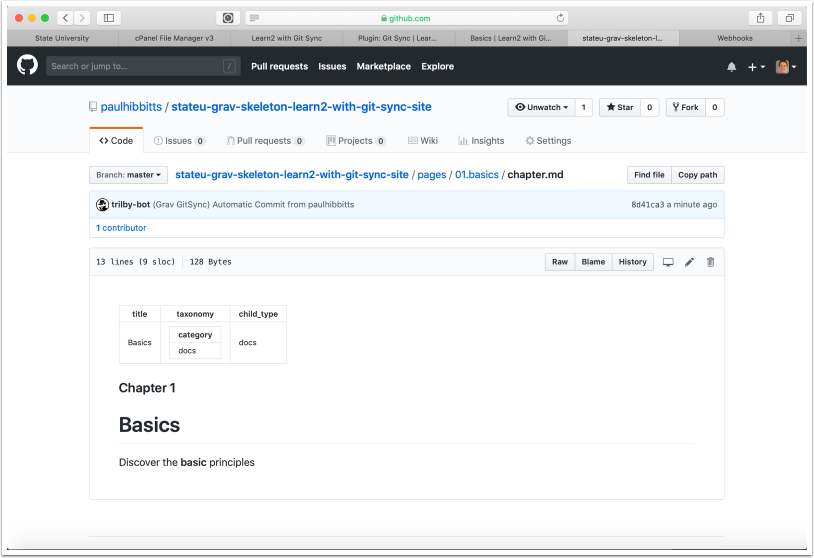
Notice an error? Think you can improve this documentation?
Edit this Page